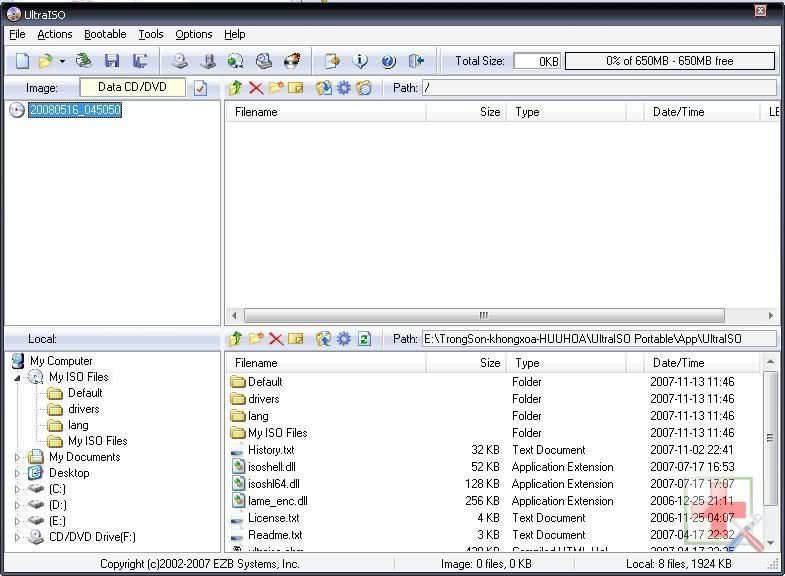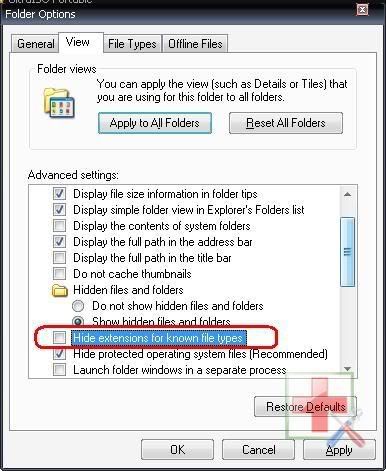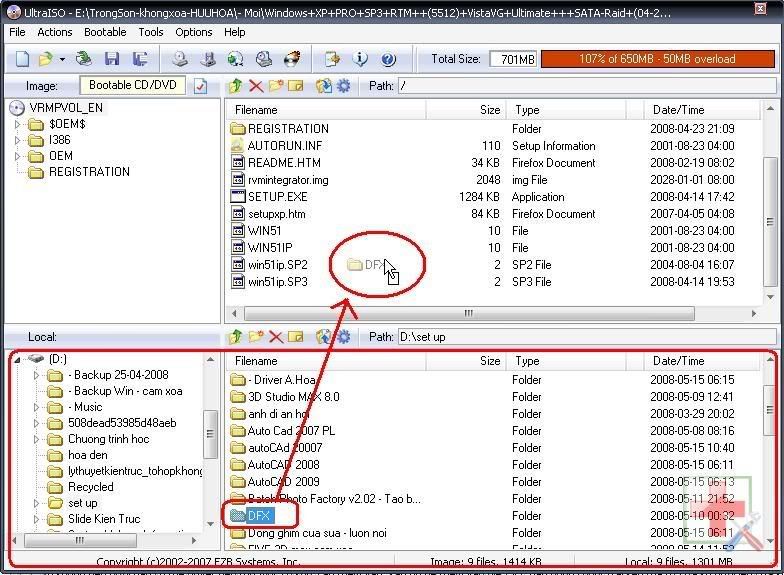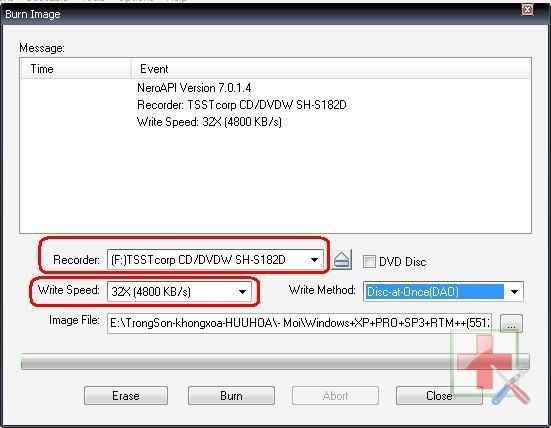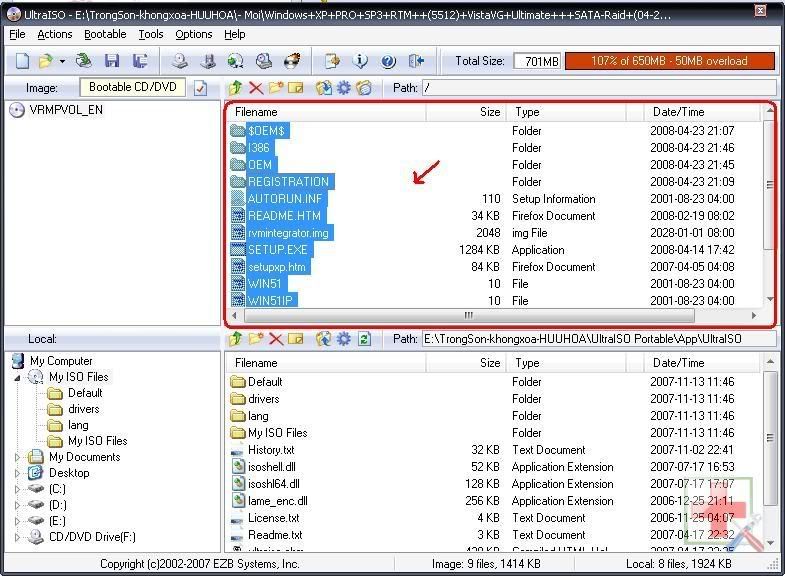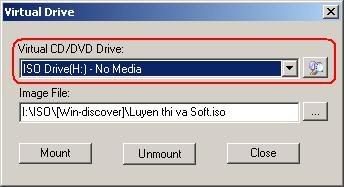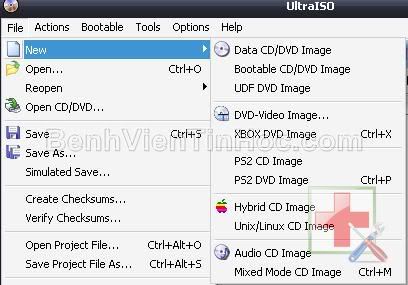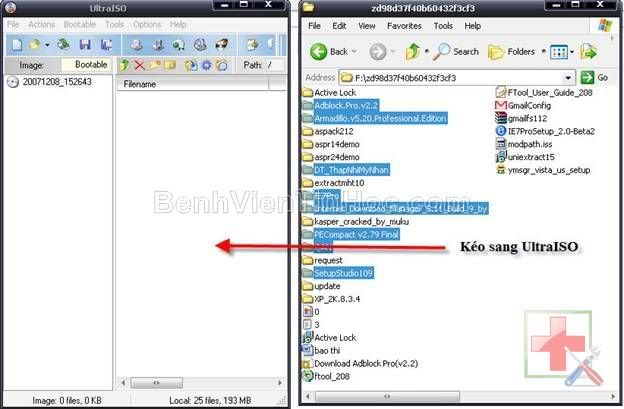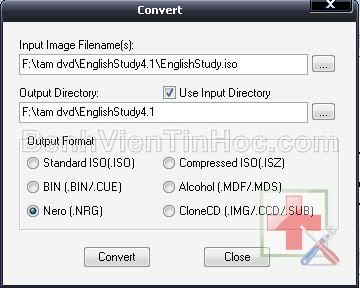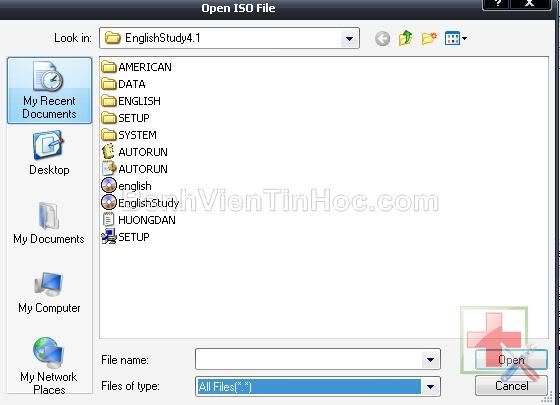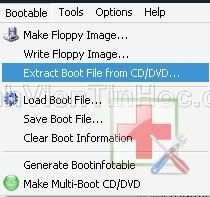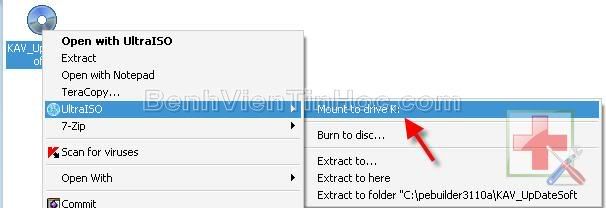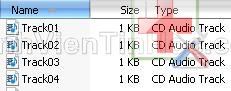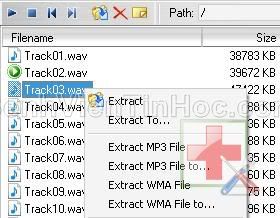คู่มือการใช้งานโปรแกรมจัดการอิมเมจไฟล์ UltraISO
ปัจจุบันการนำอิมเมจไฟล์มาใช้งานได้รับความนิยมมาก ขึ้นเรื่อย เพราะในอิมเมจไฟล์นั้นจะเก็บรักษาโครงสร้างการจัดเก็บข้อมูลต่างๆไว้เหมือน กับต้นฉบับทุกประการ ดังนั้นจึงสะดวกต่อการนำไปใช้งานในภายหลัง
คุณอาจจะเคยได้รับไฟล์วีดีโอจากเพื่อน เป็นไฟล์ที่มีนามสกุลเป็น .iso, .nrg, .bin เป็นต้น ไฟล์เหล่านี้ล้วนแต่เป็นอิมเมจไฟล์ที่คุณสามารถนำไปเขียนขึ้นแผ่น CD/DVDs ได้ทันที แต่ในบางครั้งคุณอาจจะต้องการดูเนื้อหาที่เก็บไว้ภายในอิมเมจไฟล์เหล่านี้ หรือเพื่อนำไปใช้งานได้ทันทีโดยไม่ต้องเขียนหรือไรท์ขึ้นแผ่น เช่น ในกรณีของอิมเมจไฟล์ของภาพยนตร์ หรือเพลง ซึ่งคุณอาจจะต้องการเพียงใช้เล่นกับเครื่องคอมพิวเตอร์ หรือต้องการนำมาเก็บไว้ในคอมพิวเตอร์มากกว่าที่จะเขียนเก็บไว้ในแผ่นซีดี
โปรแกรม UltraISO เป็นโปรแกรมที่ใช้สร้าง/แก้ไข/แปลงข้อมูลอิมเมจไฟล์ (Image File) หรือบางครั้งอาจจะเรียกว่าเป็นไฟล์ ISO (ISO File) เพราะเป็นไปตามมาตรฐานยอดนิยมของแผ่น CD คือ มาตรฐาน ISO9660
* ส่วนใหญ่เวลาที่เราพูดถึงอิมเมจไฟล์ มักจะนึกถึงไฟล์หนังหรือไฟล์วีดีโอที่ใช้สำหรับเขียนแผ่นซีดีหรือดีวีดี แต่จริงๆแล้ว การทำอิมเมจไฟล์ เราสามารถนำไปใช้ในประโยชน์ด้านอื่นๆ เช่น รวบรวมไฟล์ข้อมูลที่สำคัญ เพื่อทำการสำเนา (Backup) ขึ้นสื่อเก็บข้อมูล
ความสามารถหลักๆของโปรแกรม UltraISO
- ทำสำเนาแผ่นซีดีเก็บไว้เป็นอิมเมจไฟล์
- สร้างอิมเมจไฟล์จากโฟลเดอร์หรือไฟล์ใดๆ
- มีระบบจัดการอิมเมจไฟล์ที่มีประสิทธิภาพสูง
- สามารถแปลงข้อมูลอิมเมจไฟล์ให้อยู่ในรูปแบบอื่นๆ ได้หลากหลายรูปแบบ
- สามารถสร้างแผ่นบูต CD/DVDs
- สร้างและแก้ไขอิมเมจไฟล์ของแผ่นซีดีเพลง (Audio CD)
- รู้จักหรือสนับสนุนการจัดการอิมเมจไฟล์หลากหลายประเภท (เช่น .ISO, .BIN, .IMG, .CIF, .NRG, .BWI เป็นต้น)
รูปแบบและความหมายของคำสั่งต่างๆ ภายในโปรแกรม
หลังจากเปิดโปรแกรมแล้ว คุณจะพบกับหน้าต่างหลักของโปรแกรมดังรูป ซึ่งจะแบ่งออกเป็น 2 ส่วน คือ ส่วนของเนื้อหาภายในอิมเมจไฟล์ และส่วนของไฟล์ภายในเครื่องของคุณ

ลองมาดูความหมายของทูลบาร์ภายในโปรแกรม UltraISO ก่อนที่จะเริ่มต้นใช้งานโปรแกรม
ทูลบาร์หลักของโปรแกรม UltraISO จะแสดงดังรูป
ความหมายของแต่ละปุ่ม เรียงจากซ้ายไปขวา
- สร้างอิมเมจไฟล์ใหม่
- เปิดอิมเมจไฟล์ที่มีอยู่แล้ว
- บันทึกการเปลี่ยนแปลงอิมเมจไฟล์
- บันทึกอิมเมจไฟล์ที่ถูกสร้างขึ้นใหม่
- สร้างอิมเมจไฟล์จากแผ่น CD/DVD
- สร้างอิมเมจไฟล์จากแผ่นฟลอปปี้ดิสก์
- แปลงข้อมูลอิมเมจไฟล์ให้อยู่ในรูปแบบอื่นๆ
- เขียน (Burn) อิมเมจไฟล์ขึ้นแผ่น CD/DVD
- กำหนดวิธีการทำงาน (Configuration) ของโปรแกรม
- รายละเอียดเกี่ยวกับตัวโปรแกรม
- ระบบช่วยเหลือ (Help) ของโปรแกรม
- ออกจากโปรแกรม
- ขนาดของอิมเมจไฟล์
- ขนาดของอิมเมจไฟล์ เมื่อเปรียบเทียบกับความจุของสื่อ (CD/DVD) ที่จะใช้บันทึก (ในรูปถัดไปจะกล่าวถึงสื่อที่สามารถใช้บันทึกอิมเมจไฟล์)
แสดงประเภทของอิมเมจไฟล์ที่คุณเลือกเอาไว้ตอนที่สั่งให้โปรแกรม UltraISO สร้างอิมเมจไฟล์ใหม่ขึ้นมา หากคุณคลิกที่ปุ่มด้านหลังช่อง Image: ก็จะเปิดหน้าต่างเกี่ยวกับการกำหนดคุณสมบัติของแผ่น CD/DVD ที่จะใช้ในการบันทึกอิมเมจไฟล์ ดังแสดงในรูป

ซึ่งสิ่งที่คุณอาจจะต้องทำการเปลี่ยนแปลง มีเพียงแค่ในส่วนของ Media: โดยเลือกให้ตรงกับขนาดความจุของแผ่นที่คุณจะใช้งาน แต่ก็มีประโยชน์เพียงแค่การดูสถานะต่างๆ ภายในโปรแกรม UltraISO เอง เพราะเมื่อคุณเขียนข้อมูลขึ้นแผ่นซีดีหรือดีวีดี โปรแกรมจะตรวจสอบขนาดความจุจริงของแผ่นให้เอง
สำหรับในส่วนของความหมาย CD File System ในแต่ละแบบ (ISO9660,Joliet) อยู่ที่ด้านท้ายของบทความนี้
ทูลบาร์ที่ใช้จัดการเนื้อหาภายในอิมเมจไฟล์
ทูลบาร์ในส่วนนี้จะเอาไว้จัดการเนื้อหาภายในอิมเมจไฟล์ เช่น การสร้าง/ลบ/เปลี่ยนชื่อไฟล์หรือโฟลเดอร์ หรือระบุว่าไฟล์ใดคือเป็นอิมเมจไฟล์ที่ใช้ในการบูตเครื่อง เป็นต้น ส่วนที่ด้านท้ายสุดจะแสดงโฟลเดอร์ (Path) ภายในอิมเมจไฟล์ที่คุณกำลังทำงานอยู่
ในส่วนของทูลบาร์ที่ใช้จัดการไฟล์ภายในเครื่องคอมพิวเตอร์ของคุณเอง ก็จะมีวิธีการใช้งานที่คล้ายคลึงกัน หากมีจุดใดแตกต่างไปหรือมีวิธีการใช้งานเป็นพิเศษ จะได้กล่าวถึงในเนื้อหาของบทความอีกครั้ง
การใช้งานโปรแกรม UltraISO
จะเน้นไปที่การทำงานหลักของโปรแกรม ซึ่งก็คือ
1. สร้างอิมเมจไฟล์ขึ้นมาใหม่
2. แก้ไขอิมเมจไฟล์ที่มีอยู่แล้ว
3. สร้างอิมเมจไฟล์จากแผ่น CD หรือ DVD
4. แปลงข้อมูล (Convert) อิมเมจไฟล์ให้อยู่ในรูปแบบอื่น
โดยจะกล่าวถึงความสามารถอื่นๆ ของโปรแกรม UltraISO นี้ด้วย เช่น สร้างบูตอิมเมจแบบต่างๆ , ทำให้แผ่น CD หรือ DVD บูตเครื่องได้ , การใช้งานโปรแกรม UltraISO ในแบบคอมมานด์ไลน์ (Command Line)
1. สร้างอิมเมจไฟล์ขึ้นมาใหม่
วิธีการสร้างอิมเมจไฟล์ ให้ปฏิบัติตามขั้นตอนดังนี้
- คลิกที่เมนู File แล้วเลือกที่ New โปรแกรมจะแสดงประเภทของอิมเมจไฟล์ ที่สามารถสร้างได้จากในโปรแกรม UltraISO ขึ้นมาให้คุณเลือก ดังในรูป

ในที่นี้ขอกล่าวถึงการสร้างอิมเมจไฟล์สำหรับข้อมูล (Data CD/DVD Image) โดยมีขั้นตอนการปฏิบัติดังนี้

1. ในส่วนที่แสดงไฟล์ภายในเครื่องของคุณ ให้คุณคลิกเข้าไปยังโฟลเดอร์ที่เก็บไฟล์หรือข้อมูล ซึ่งคุณต้องการจะเขียนเป็นอิมเมจไฟล์
2. เมื่อปรากฏไฟล์ที่จะใช้เขียนเป็นอิมเมจไฟล์ครบถ้วนแล้ว ในหน้าต่างด้านขวา ให้กด เพื่อเลือกไฟล์ทั้งหมด
3. ลากไฟล์ทั้งหมดไปไว้ในส่วนของหน้าต่าง ที่ใช้แสดงไฟล์ภายในอิมเมจไฟล์
* นอกจาการลากไฟล์ขึ้นไปตรงๆ คุณสามารถคลิกที่ปุ่ม Add หรือปุ่มที่มีสัญลักษณ์

จากนั้นให้คุณคลิกที่ปุ่มบันทึก หรือกด เพื่อทำการบันทึกอิมเมจไฟล์ที่ได้สร้างไว้นี้ โปรแกรมจะแสดงหน้าต่างให้คุณกำหนดชื่อไฟล์ รวมทั้งโฟลเดอร์ที่จะใช้เก็บอิมเมจไฟล์นี้
หากคลิกที่บรรทัด Save as type จะเห็นว่าเราสามารถบันทึกเป็นอิมเมจไฟล์ได้หลากหลายประเภท ทั้งแบบมาตรฐานทั่วไป (*.iso), แบบ (*.bin/*.cue) ซึ่งกำลังได้รับความนิยม หรือแม้กระทั่งบันทึกในรูปแบบอิมเมจไฟล์ของโปรแกรมเขียนซีดียอดนิยมอย่าง Nero (*.nrg)

หลังจากกำหนดชื่อไฟล์ รวมทั้งโฟลเดอร์ที่จะใช้จัดเก็บเรียบร้อยแล้ว เมื่อคุณคลิกที่ Save โปรแกรมจะเริ่มสร้างหรือคอมไพล์อิมเมจไฟล์ขึ้นมาให้ โดยแสดงความก้าวหน้าของการดำเนินการ ดังรูป

2. แก้ไขอิมเมจไฟล์ที่มีอยู่แล้ว
ในกรณีที่คุณมีอิมเมจไฟล์อยู่แล้ว และต้องการดูเนื้อหาภายในก่อนที่จะเขียนขึ้นแผ่น CD/DVDs หรือแม้กระทั่งการเปลี่ยนแปลงเนื้อหาภายในอิมเมจไฟล์ก่อนที่จะเขียนขึ้นแผ่น ซีดี ก็สามารถทำได้โดยโปรแกรม UltraISO นี้เช่นเดียวกัน
วิธีการเปิดอิมเมจไฟล์ขึ้นมาเพื่อทำการแก้ไข (เลือกวิธีใดวิธีหนึ่ง)
- คลิกที่เมนู File แล้วเลือกที่ Open…
- คลิกที่ปุ่มคำสั่ง
- กดปุ่มฮอทคีย์ บนคีย์บอร์ด
จากตัวอย่าง เป็นการเปิดอิมเมจไฟล์ชื่อ Power_Point_all_in_one_by_ferbl@.iso ซึ่งเป็นอิมเมจไฟล์ของโปรแกรมเสริมที่จะนำไปใช้กับโปรแกรมพาวเวอร์พอยท์ ซึ่งเมื่อเปิดขึ้นมาด้วยโปรแกรม UltraISO จะเห็นไฟล์หรือโฟลเดอร์ย่อยๆ ที่ถูกเก็บไว้ภายในอิมเมจไฟล์ ดังในรูป

ซึ่งคุณสามารถนำไฟล์หรือโฟลเดอร์แค่บางส่วนออกมาใช้งาน โดยคลิกเมาส์ขวาเลือกที่ไฟล์หรือโฟลเดอร์นั้น จากนั้นจะปรากฏป๊อปอัพ (Pop-up) คำสั่งที่สามารถใช้งานได้ ขึ้นมาดังรูป ขอกล่าวถึงความหมายโดยสังเขปดังนี้
Extract แยกไฟล์หรือโฟลเดอร์ย่อยๆ ไปไว้ที่โฟลเดอร์ที่เก็บไฟล์ที่ถูกกำหนดโดยโปรแกรม UltraISO ปกติจะอยู่ที่ C:\Documents and Settings\ชื่อแอ็คเคาท์ของคุณ\My Documents\My ISO Files ซึ่งโปรแกรมจะดำเนินการให้ทันที โดยที่ไม่มีหน้าจอขึ้นมาให้ยืนยันหรือให้ระบุโฟลเดอร์ที่จะใช้จัดเก็บไฟล์ ที่ถูกแยกออกมานี้
Extract to - เหมือนกับการแยกไฟล์ด้วยคำสั่ง Extract แต่สามารถเลือกโฟลเดอร์ที่จะใช้เก็บไฟล์ได้เอง
View - ดูเนื้อหาของไฟล์นั้นๆ โดยเรียกใช้โปรแกรม Notepad (ต้องเป็นไฟล์ข้อความธรรมดา)
Rename - เปลี่ยนชื่อไฟล์
Delete - ลบไฟล์
Hide/Unhide - ซ่อนหรือยกเลิกการซ่อนไฟล์
Select All - เลือกไฟล์ทั้งหมดที่อยู่ในหน้าต่างแสดงไฟล์ภายในอิมเมจไฟล์
New Folder - สร้างโฟลเดอร์ใหม่
ซึ่งหลังจากแก้ไขเรียบร้อยแล้ว ก็สามารถทำการบันทึกได้ทันที
3. สร้างอิมเมจไฟล์จากแผ่น CD หรือ DVD
นอกจากการสร้างอิมเมจไฟล์ขึ้นมาใหม่เองแล้ว คุณยังสามารรถสร้างอิมเมจไฟล์จากแผ่นซีดีหรือดีวีดีได้ ซึ่งอาจจะนำไปใช้ประโยชน์ในแง่ของการสำเนา (Backup) ข้อมูลที่สำคัญเก็บไว้ หรือในด้านความบันเทิง คุณอาจจะใช้ประโยชน์จากความสามารถนี้ สำเนาหนังเรื่องที่คุณชื่นชอบเก็บไว้ดูในภายหลัง หรือส่งให้เพื่อน
* ภาพยนตร์มีลิขสิทธิ์ ดังนั้นคุณควรนำโปรแกรมไปใช้สำหรับความบันเทิงเท่านั้น ไม่ใช่เพื่อการค้า)
การสร้างอิมเมจไฟล์จากแผ่นซีดีหรือดีวีดี มีวิธีการสร้างง่ายๆดังนี้ (เลือกวิธีใดวิธีหนึ่ง)
- คลิกที่เมนู Tools แล้วเลือกที่ Make CD/DVD Image ดังรูป
- คลิกที่ปุ่มคำสั่ง
- กดปุ่มฮอทคีย์ บนคีย์บอร์ด

จากนั้นโปรแกรมจะแสดงหน้าต่างให้คุณกำหนดค่าเกี่ยวกับอิมเมจไฟล์ที่จะถูกสร้างขึ้นจากแผ่นซีดีหรือดีวีดี ดังรูป

โดยความหมายของแต่ละออปชั่นจะเป็นดังนี้
- ถ้าทำเครื่องหมายหน้า Skip Bad Sector โปรแกรม UltraISO จะเติมช่องว่างลงในส่วนที่เป็น Bad sectors (ปกติโปรแกรมจะหยุดสร้างอิมเมจไฟล์ทันทีหากพบ Error ประเภทนี้)
- ถ้าทำเครื่องหมายหน้า Enale ISO Volume Filter โปรแกรม UltraISO จะใช้ข้อมูลเกี่ยวกับแผ่นซีดีหรือดีวีดีที่กำหนดขึ้นเอง แทนที่จะใช้ข้อมูลหรือรายละเอียดของแผ่นซีดีหรือดีวีดีจริงๆ
ในส่วนของ Output Format คุณสามารถเลือกสร้างอิมเมจไฟล์ได้หลากหลายรูปแบบ เช่น ISO, BIN(BIN/CUE), Nero(NRG) หรือ CloneCD (IMG/CCD/SUB) แล้วแต่ว่าคุณจะนำไปใช้งานกับโปรแกรมใดเป็นหลัก
เมื่อกำหนดค่าต่างๆ เรียบร้อย ให้คลิกที่ Make เพื่อเริ่มดำเนินการสร้างอิมเมจไฟล์จากแผ่นซีดีหรือดีวีดี

4. แปลงข้อมูลอิมเมจไฟล์ให้อยู่ในรูปแบบอื่น
เมื่อคุณต้องการนำอิมเมจไฟล์ไปใช้กับบางโปรแกรม ซึ่งสนับสนุนเฉพาะอิมเมจไฟล์บางประเภทที่รู้จัก คุณสามารถใช้โปรแกรม UltraISO ทำการแปลงข้อมูลอิมเมจไฟล์ให้อยู่ในรูปแบบอิมเมจไฟล์ประเภทอื่นๆ ได้
โดยให้คุณคลิกที่เมนู Tools เลือกที่ Convert

จากนั้นโปรแกรมจะแสดงหน้าจอขึ้นมาให้คุณกำหนดรายละเอียดเกี่ยวกับโฟลเดอร์ ที่จะจัดเก็บอิมเมจไฟล์ที่แปลงข้อมูลแล้ว รวมทั้งประเภทของอิมเมจไฟล์ที่คุณต้องการจะแปลงไป (.ISO, .BIN/.CUE, .NRG เป็นต้น)

เมื่อกำหนดค่าตามที่ต้องการเรียบร้อยแล้ว ให้คุณคลิกที่ปุ่ม Convert เพื่อให้โปรแกรมเริ่มดำเนินการแปลงข้อมูล จากรูปเป็นการแปลงจากไฟล์ .ISO เป็น .BIN/.CUE

สร้างบูตอิมเมจจากแผ่นบูตแบบต่างๆ
บูตอิมเมจเป็นส่วนสำคัญที่จะทำให้สื่ออย่างแผ่นซีดีหรือดีวีดี สามารถนำไปบูตเครื่องได้ โดยคุณสามารถสร้างไฟล์ที่จะนำไปทำไฟล์บูตอิมเมจได้อย่างง่ายๆ โดยการทำแผ่น Startup Disk แบบธรรมดาของระบบ Windows หรือจากแผ่นฟลอปปี้ดิสก์หรือแผ่นซีดีใดๆ ที่สามารถบูตเครื่องในลักษณะที่คุณต้องการได้

* คุณอาจจะลองบูตอิมเมจตัวนี้ ซึ่งสามารถบูตเพื่ออ่านพาร์ติชั่นที่เป็นแบบ NTFS ของ Windows XP ได้
Download : ntfsboot.iso
สร้างบูตอิมเมจจากแผ่นบูตไดร์ฟ A: (MS-DOS Startup Disk)
ให้คลิกที่เมนู Bootable จากนั้นเลือกที่คำว่า Make Floppy Image ดังรูป

จากนั้นโปรแกรมจะแสดงหน้าจอขึ้นมาให้ คุณกำหนดว่าจะสร้างอิมเมจไฟล์จากฟลอปปี้ไดร์ฟใด (ปกติจะเป็นไดร์ฟ A:) และจะจัดเก็บบูตอิมเมจที่ถูกสร้างขึ้นไว้ที่ไดร์ฟหรือโฟลเดอร์ใด จากรูป กำหนดให้เก็บไว้ที่ไดร์ฟ E: และกำหนดชื่อไฟล์บูตอิมเมจเป็น boot.ima

จากนั้นให้คลิกที่ปุ่ม Make โปรแกรม UltraISO จะเริ่มต้นสร้างไฟล์บูตอิมเมจให้จนเสร็จเรียบร้อย

สร้างบูตอิมเมจจากแผ่นซีดีที่บูตเครื่องได้
นอกจากการสร้างไฟล์บูตอิมเมจจากแผ่นฟลอปปี้ดิสก์แล้ว คุณยังสามารถนำแผ่นซีดีที่สามารถบูตเครื่องได้ (เช่น แผ่นติดตั้ง Windows XP) มาทำการคัดลอกบูตอิมเมจออกมา เพื่อนำไปใช้สร้างแผ่นซีดีที่บูตได้แผ่นอื่นๆ
โดยให้คุณคลิกเข้าไปที่เมนู Bootable เลือกที่ Extract Boot File from CD/DVD…

โปรแกรมจะแสดงหน้าจอขึ้นมาให้ระบุไดร์ฟที่ใส่แผ่นซีดีที่บูตได้เอาไว้ รวมทั้งให้กำหนดโฟลเดอร์และชื่อไฟล์ที่จะจัดเก็บไฟล์บูตอิมเมจนี้ โดยจะมีนามสกุลเป็น .bif

เมื่อเรียบร้อยแล้ว ให้คลิกที่ปุ่ม Make เพื่อให้โปรแกรม UltraISO เริ่มทำการดึงบูตอิมเมจจากแผ่นซีดีออกมา

ทำให้แผ่น CD หรือ DVD บูตเครื่องได้
เมื่อคุณต้องการสร้างแผ่นซีดีที่บูตเครื่องได้ ก็เพียงแค่เตรียมบูตอิมเมจที่ได้สร้างไว้แล้วในขั้นตอน สร้างบูตอิมเมจจากแผ่นบูตแบบต่างๆ จากนั้นมีขั้นตอนการปฏิบัติดังนี้
1. คลิกที่เมนู File เลือก New แล้วเลือกที่ Bootable CD/DVD Image ดังรูป

* หากคุณต้องการศึกษาวิธีการทำแผ่นบูต ที่สามารถบูตได้มากกว่า 1 ระบบปฏิบัติการของให้ลองดูที่ http://www.xirbit.com/html/articles/cdboot/index.shtml
2. เลือกบูตอิมเมจที่ได้สร้างไว้แล้วจากโฟลเดอร์ที่จัดเก็บ ดังในรูป

จากนั้นโปรแกรมจะกลับมาที่หน้าจอ หลักซึ่งจะไม่แสดงข้อมูลเกี่ยวกับการบูตให้คุณเห็น จะมีเพียงในส่วนที่แสดงประเภทของอิมเมจไฟล์เท่านั้น ที่จะเปลี่ยนไปเป็น
หากคุณต้องการเพิ่มไฟล์หรือข้อมูลอื่นๆ ก็สามารถเพิ่มเข้าไปได้ตามขั้นตอนปกติ (ดังที่ได้กล่าวไปแล้วในเรื่องการสร้างอิมเมจไฟล์)
การเขียนข้อมูลขึ้นแผ่นซีดีหรือดีวีดี
เมื่อคุณจัดการอิมเมจไฟล์ที่ต้องการเรียบร้อยแล้ว ไม่ว่าจะเป็นการสร้าง/แก้ไข/แปลงข้อมูลอิมเมจไฟล์ คุณสามารถเขียนอิมเมจไฟล์ดังกล่าวจากโปรแกรม UltraISO นี้ได้ทันที โดยไม่ต้องเสียเวลาเปิดโปรแกรมเขียนซีดีโปรแกรมอื่น
คุณสามารถเขียนอิมเมจไฟล์ขึ้นแผ่นซีดีหรือดีวีดี โดยมีวิธีการดังนี้ (วิธีใดวิธีหนึ่ง)
- คลิกที่เมนู Tools แล้วเลือกที่ Burn CD /DVD Image ดังรูป

- คลิกที่ปุ่มคำสั่ง
- กดปุ่มฮอทคีย์ บนคีย์บอร์ด
จากนั้นโปรแกรมจะแสดงหน้าจอขึ้นมา ดังรูป โดยในช่อง Image File: จะปรากฏชื่อไฟล์ที่คุณจะเขียนขึ้นแผ่น

เมื่อคุณคลิกที่ปุ่ม Burn โปรแกรมจะเริ่มเขียนอิมเมจไฟล์ขึ้นแผ่น โดยแสดงสถานะการทำงาน ดังรูป
* แต่หากคุณมาถึงขั้นตอนนี้ โดยยังไม่ได้บันทึกอิมเมจไฟล์ จะมีหน้าจอขึ้นมาให้คุณยืนยันการบันทึก ซึ่งก็จะมีหน้าจอแสดงการสร้างหรือคอมไพล์อิมเมจไฟล์ เหมือนดังในขั้นตอนการสร้างอิมเมจไฟล์ที่ได้กล่าวถึงไปแล้ว

กำหนดวิธีการทำงานของโปรแกรม
ให้คลิกเข้าไปที่เมนู Options เลือกที่ Configuration… ดังรูป

ซึ่งจะปรากฏหน้าจอให้กำหนดเงื่อนไขการทำงานของโปรแกรม โดยแบ่งออกเป็น 3 แท็บด้วยกัน คือ General , Save , Integration

การกำหนดค่าทั่วไป (คลิกที่แท็บ General)
ในช่อง My ISO Files Location: ให้คุณระบุพาธ (Path) หรือโฟลเดอร์ที่จะถูกใช้งาน ระหว่างที่ทำงานอยู่ในโปรแกรม UltraISO เช่น เมื่อคุณสั่งแยกหรือคลายไฟล์ (Extract) ออกจากอิมเมจไฟล์ โดยไม่มีการระบุโฟลเดอร์ที่จะจัดเก็บ ไฟล์ดังกล่าวก็จะถูกจัดเก็บไว้ที่นี่
* สำหรับ Windows XP โดยปกติจะอยู่ที่ C:\Documents and Settings\ชื่อแอ็คเคาท์ของคุณ\My Documents\My ISO Files
- ถ้าทำเครื่องหมายในบรรทัด Use fixed ISO folder
โปรแกรมจะใช้โฟลเดอร์ที่ระบุไว้ใน My ISO Files Location สำหรับการเปิดหรือบันทึกไฟล์ ในกรณีที่ไม่ได้ระบุไว้เป็นที่อื่น
- ถ้าทำเครื่องหมายในบรรทัด Keep Hidden Attributes
โปรแกรมจะไม่เปลี่ยนแปลงคุณสมบัติของไฟล์ที่ถูกซ่อน (hidden attributes) ในกรณีที่มีการเพิ่มหรือคลายไฟล์ออกจากอิมเมจไฟล์
- ถ้าทำเครื่องหมายในบรรทัด Add Joliet volume as needed
โปรแกรมจะเพิ่ม Joliet volume ให้โดยอัตโนมัติ ถ้ามีชื่อไฟล์ใดยาวเกินกว่าข้อจำกัดของ ISO9660
- ถ้าทำเครื่องหมายในบรรทัด Show Session Selector Dialog
โปรแกรมจะแสดงรายละเอียดเกี่ยวกับเซสชั่น (Session) ภายในแผ่น CD/DVD เมื่อมีการเปิดแผ่นที่มีการเขียนไฟล์แบบหลายเซสชั่น (multi-session) แต่ถ้าไม่ได้ทำเครื่องหมาย โปรแกรมจะใช้ค่าในเซสชั่นสุดท้าย
การกำหนดค่าเกี่ยวกับการบันทึกไฟล์ (คลิกที่แท็บ Save)

- ถ้าทำเครื่องหมายในบรรทัด Recompile ISO when saving directly
โปรแกรมจะทำการสร้างหรือคอมไพล์อิมเมจไฟล์ใหม่ทุกครั้งที่มีการบันทึก (Save) แต่ถ้าไม่ทำเครื่องหมาย โปรแกรมจะเพียงแค่บันทึกการเปลี่ยนแปลงที่เกิดขึ้นเข้าไปในอิมเมจไฟล์เท่า นั้น
- ถ้าทำเครื่องหมายในบรรทัด Backup Files on Save (จะใช้งานได้ต่อเมื่อมีการทำเครื่องหมายในบรรทัด Recompile ISO when saving directly)
โปรแกรมจะสร้างไฟล์สำรอง (Backup) ทุกครั้งที่มีการบันทึก โดยมีนามสกุลของไฟล์ที่สำรองเป็น . uibak
- ถ้าทำเครื่องหมายในบรรทัด Enable Super Restore
โปรแกรมจะสำรองข้อมูลที่จำเป็นของอิมเมจไฟล์เอาไว้ คุณสามารถกดปุ่ม เพื่อเรียกคืนค่า (Undo) ก่อนที่จะมีการเปลี่ยนแปลงอิมเมจไฟล์กลับมาได้ (ถ้าจะใช้ออปชั่นนี้ จะต้องเป็นกรณีที่คุณไม่ได้ทำเครื่องหมายหน้าออปชั่น Recompile ISO when saving directly เอาไว้)
- ถ้าทำเครื่องหมายในบรรทัด Create ISO Checksums on Save
โปรแกรมจะสร้างข้อมูลตรวจสอบความสมบูรณ์ของอิมเมจไฟล์เอาไว้ก่อนที่จะบันทึก ซึ่งคุณสามารถนำไปใช้ในการตรวจสอบอิมเมจไฟล์ได้ในภายหลัง (ก่อนการเขียนขึ้นแผ่น)
การกำหนดค่าเกี่ยวกับการเรียกใช้โปรแกรมอื่น (คลิกที่แท็บ Integration)

ในแท็บ Integration คุณจะสามารถกำหนดโปรแกรมที่จะใช้ในการดูเนื้อหาของไฟล์ (File Viewer) หรือโปรแกรมมาตรฐานที่จะใช้ในการเขียน (Burn) แผ่นซีดี รวมทั้งกำหนดประเภทของไฟล์ที่จะให้โปรแกรม UltraISO ถูกเรียกใช้ เมื่อมีการทำงานกับไฟล์เหล่านั้น
การใช้งานโปรแกรมในแบบคอมมานด์ไลน์
โปรแกรม UltraISO สามารถเรียกใช้แบบคอมมานด์ไลน์หรือการพิมพ์คำสั่งเองที่คอมมานด์พร้อมท์ (ผ่านทาง Command Prompt หรือ DOS Prompt) โดยวิธีการใช้งาน จะเรียกใช้โปรแกรมจากโฟลเดอร์ที่ติดตั้งโปรแกรม โดยสามารถใช้พารามิเตอร์ต่างๆ ดังต่อไปนี้
- volume string Volume Label
- sysid string System ID
- appid string Application ID
- volset string Volume Set ID
- preparer string Preparer
- publisher string Publisher
- ilong Long filename for ISO 9660 volume, up to 31 chars
- imax Max filename for ISO 9660 volume, up to 207 chars
- vernum Include file version number
- lowercase Allow lowercase letter
- joliet Create joliet volume
- jlong Long filename for joliet volume, up to 103 chars
- rockridge Create RockRidge volume
- udf Create UDF volume
- hfs Create Apple HFS volume
- bootfile filename Set boot file
- optimize Optimize file systems by coding same files only once
- file filename Add one file or folder (include folder name and all files and folders under it)
- directory dirname Add all files and folders under given directory (not include directory name itself)
- newdir dirname Create a new directory
- chdir dirname Change current directory in ISO image
- rmdir filename Remove a file or folder from ISO image (full path should be specified)
- input filename Input ISO image
- output filename Output ISO image
- bin2iso filename Convert input image to ISO format
- extract dirname Extract ISO image to specified directory
ตัวอย่างการใช้งาน
สำหรับ Windows XP ให้คุณคลิกที่เมนู Start เลือกที่ Run จากนั้นพิมพ์คำสั่ง cmd แล้วกด (หรือคลิกที่ OK) เมื่ออยู่ที่คอมมานด์ไลน์ ให้เปลี่ยนโฟลเดอร์ไปยังโฟลเดอร์ที่ติดตั้งโปรแกรม UltraISO ปกติจะอยู่ที่ แล้วพิมพ์คำสั่งดังตัวอย่างต่อไปนี้
1) ultraiso -imax -l -f c:\autoexec.bat -d "c:\program files\ultraiso" -volu TEST_CD -out c:\test.iso

สร้างอิมเมจไฟล์ (ISO) โดยเพิ่มไฟล์ Autoexec.bat ไฟล์ทั้งหมดในโฟลเดอร์ c:\program files\ultraiso โดยใช้เงื่อนไขเรื่องชื่อไฟล์เป็นแบบ ISO 9660-MAX และยอมให้ใช้ชื่อไฟล์แบบตัวอักษรตัวเล็ก (Lowercase) โดยกำหนดชื่ออิมเมจไฟล์เป็น test.iso เก็บไว้ที่ไดร์ฟ C:\
Note: คุณสามารถใช้สวิทช์ของคำสั่งแบบสั้น เช่น ใช้ l แทนคำว่า lowercase หรือใช้คำว่า out แทนคำว่า output แต่จะต้องไม่ทำให้ซ้ำกับสวิทช์คำสั่งตัวอื่น นอกจากนั้นชื่อไฟล์ควรจะอยู่ในเครื่องหมาย ""
2) ultraiso -in c:\test.iso -f c:\config.sys -f "c:\program files\ultraiso"
เปิดอิมเมจไฟล์ที่มีอยู่แล้ว (test.iso) จากนั้นเพิ่มไฟล์ c:\config.sys และโฟลเดอร์ชื่อ c:\program files\ultraiso เข้าไปในอิมเมจไฟล์นั้น
3) ultraiso -in c:\test.iso -c "/program files/ultraiso" -f "c:\autoexec.bat" -rm /autoexec.bat
เปิดอิมเมจไฟล์ที่มีอยู่แล้ว (test.iso) จากนั้นเปลี่ยนโฟลเดอร์ภายในอิมเมจไฟล์ไปยัง /program files/ultraiso และเพิ่มไฟล์ c:\autoexec.bat เข้าไปในอิมเมจไฟล์ รวมทั้งลบไฟล์ /autoexec.bat ออกไปจากอิมเมจไฟล์
Note: เราใช้เครื่องหมาย '/' แทน '\' สำหรับการอ้างถึง Path ภายในอิมเมจไฟล์
CD File System มาตรฐานการจัดเก็บชื่อไฟล์ ในรูปแบบต่างๆ
(ข้อมูลจาก http://network.yru.ac.th/modules.php?name=News&file=article&sid=64 )
ISO-9660
การจัดเก็บไฟล์ในรูปแบบของ ISO-9660 นี้จะถูกแบ่งออกเป็น 3 Level ครับ โดยแต่ละ Level นั้นจะใช้การจัดเก็บชื่อไฟล์แตกต่างกันออกไป โดยจะเน้นไปที่การนำไปใช้งานเป็นหลักนั่นเอง
ISO-9660 [Level-1]
สำหรับการจัดเก็บชื่อไฟล์แบบ Level-1 นี้จะเป็นการจัดเก็บชื่อไฟล์ในแบบ 8+3 โดยจะเป็นชื่อไฟล์ 8 ตัวอักษร พร้อมด้วยนามสกุลอีก 3 ตัวอักษร และไม่รวมถึงสัญลักษณ์พิเศษบางตัว โดย Level-1 นี้ถูกออกแบบมาเพื่อนำแผ่นซีดีไปใช้งานกับระบบ DOS เป็นหลัก
ISO-9660 [Level-2]
ใน Level-2 อนุญาตให้ตั้งชื่อในรูปแบบที่ยาวกว่าชื่อไฟล์แบบ 8+3 ใน Level 1 ได้ แต่ก็ต้องแลกกับการไม่สามารถนำแผ่นไปใช้กับระบบปฏิบัติการบางตัวได้
ISO-9660 [Level-3]
ใน Level 3 นี้จะเป็นการอนุญาตให้ตั้งชื่อไฟล์โดยที่ตัวอักษรไม่จำเป็นต้องติดกันได้ ด้วย ซึ่งการตั้งชื่อในลักษณะนี้สามารถนำแผ่นไปใช้กับระบบปฏิบัติการวินโดวส์ และแมคได้ แต่จะมีปัญหากับการนำไปใช้บนดอส ซึ่งไม่สนับสนุนการตั้งชื่อไฟล์ในลักษณะนี้
สำหรับมาตรฐาน ISO-9660 นี้เป็นมาตรฐานที่นิยมใช้กันอยู่ทั่วไป เนื่องจากว่ามีความยืดหยุ่นและรองรับการทำงานได้หลากหลายไม่ยุ่งยาก จึงไม่น่าแปลกใจว่าหลายโปรแกรมจะใช้เป็นค่าเริมต้นในการเขียนแผ่นซีดีใน ปัจจุบัน
Joliet
ชื่อนี้เชื่อว่าหลายคนคงได้เห็นกันบ่อยมาก โดยเฉพาะใครที่ใช้โปรแกรม Easy CD Creator โดยเป็นการจัดเก็บไฟล์ที่ได้รับการออกแบบมาสำหรับการทำงาร่วมกับระบบปฏิบัติ การวินโดวส์ โดยเฉพาะ ซึ่งผู้ที่ตั้งมาตรฐานนี้ขึ้นมาก็ไม่ใช่ใครอื่นครับไมโครซอฟท์นี่เอง ซึ่งการสั่งให้เขียนโปรแกรมในลักษณะนี้จะการันตีได้ในส่วนหนึ่งว่า Windows จะอ่านได้แน่นอน โดยจะสนับสนุนตั้งแต่วินโดวส์ 95 ไปจนถึงเอ็นที 4.0 โดยจะสนับสนุนการตั้งชื่อไฟล์แบบยาวได้สูงสุดที่ 64 ตัวอักษร
ISO/IEC 13346 (UDF)
มาตรฐานใหม่ที่จะมาแทน ISO-9660 สนับสนุนการจัดเก็บชื่อไฟล์ในรูปแบบของ UDF หรือ Universal Disk Format ซึ่งในส่วนนี้กำลังเริ่มจะนำไปใช้ในการทำงานร่วมกับแผ่น DVD หรือแผ่น CD-RW บางอย่าง ซึ่งการจัดเก็บไฟล์ในรูปแบบ UDF นี้จะต้องใช้ในกรณีที่เรานำแผ่น CD-RW ไปทำงานร่วมกับโปรแกรม Direct CD ของ Adaptec และระบบปฏิบัติการของแมค ตั้งแต่ OS 8.0 ก็จะสนับสนุนมาตรฐานการจัดเก็บไฟล์แบบ UDF ด้วยเช่นกัน
Rock Ridge
อย่างที่ทราบกันครับว่าเป็นมาตรฐานในการจัดเก็บไฟล์ที่ไว้ใช้กับระบบปฏิบัติ การ Unix โดย Rock Ridge นี้จะเป็นมาตรฐานที่ได้รับการพัฒนาต่อจาก ISO-9660 อีกทีนึงนั่นเอง แต่ข้อแตกต่างของมันก็คือจะอนุญาตให้ใช้สัญลักษณ์บางอย่างในการตั้งชื่อไฟล์ ได้ ซึ่งการจัดเก็บชื่อไฟล์ในส่วนของ Rock Ridge นี้จะสามารถนำไปใช้งานได้ทั้งเครื่อง Unix, Windows และ MSDOS แต่ว่าการจัดเก็บลักษณะนี้จะไม่สามารถนำไปใช้งานในเครื่องแมคได้ด้วย
HFS
HFS หรือ Hierarchical File System จะเป็นมาตรฐานการจัดเก็บชื่อไฟล์ในรูปแบบเฉพาะตัวสำหรับเครื่อง MAC เป็นหลัก แทบจะเรียกได้ว่า ISO-9660 เป็นมาตรฐานหลักสำหรับเครื่อง PC เครื่อง MAC ก็มี HFS นี่เอง จริงแล้ว HFS นี้จะมีเครื่อง MAC ที่สามารถอ่านได้ทันที แต่ถ้าจะใช้ใน PC แล้วล่ะก็ได้เช่นกันครับ แต่ทว่าระบบปฏิบัติการที่สนับสนุนการจัดเก็บชื่อไฟล์แบบนี้ก็คือ Linux และ IBM OS/2 นอกจากนี้เครื่อง SGI บางรุ่นยังสนับสนุนการจัดเก็บชื่อไฟล์ในลักษณะนี้ด้วยเช่นกัน
เครดิด : http://www.justusers.net/