ทำอย่างไรให้ Windows 7 มีประสิทธิภาพมากขึ้น
เมื่อตอนที่แล้วผมจะกล่าวถึงการเปิดปิดวินโดวส์ให้รวดเร็วขึ้น คุณๆ อ่านแล้วทำตามหรือยังครับ คราวนี้จะมาเน้นด้านประสิทธิภาพโดยรวมหรือที่เรียกว่า Performance ใน การที่จะทำให้ Performance ของ Windows 7 เพิ่มขึ้นนั้นมีอยู่หลายจุด ถ้าคุณๆ ทำครบทุกจุด ตามที่จะกล่าวต่อไปนี้ ผมรับรองเครื่องคุณจะเบาหวิว การทำงานจะรวดเร็ว เพราะคุณได้ปิดจุดที่ขัดขวางการทำงานของ Windows 7 ให้เหลือน้อยที่สุด
ยกเลิก Services ที่ไม่จำเป็น
ส่วนสำคัญของ Windows 7 ที่ทำให้ Windows 7 มีฟีเจอร์หลากหลาย ลูกเล่นมากมายก็คือบรรดา Services ต่างๆ ที่ Windows 7 เปิดทำงานอยู่ แต่ก็ไม่ใช่ Services ทุกตัวที่ผู้ใช้ได้ใช้ประโยชน์ มีอยู่หลาย Services ที่เปิดทำงาน แต่ไม่มีการใช้งานเลย ทำให้ Performance โดยรวมของ Windows 7 ลดน้อยลง
- พิมพ์ services.msc ลงในช่อง Search ของ Start Menu แล้วกดคีย์ Enter
- ที่ หน้าต่าง Services จะเห็นรายการ Services ทั้งหมดของ Windows 7 ทางหน้าต่างด้านขวามือ ถ้าต้องการทราบรายละเอียดของ Services ตัวไหนก็ให้คลิกที่ Services ตัวนั้น จะมีรายละเอียดให้อ่านทางกลางของหน้าต่าง
- ให้ดับเบิลคลิกที่ Services ที่ต้องการยกเลิกหรือคลิกขวาที่ Services เลือกคำสั่ง Properties
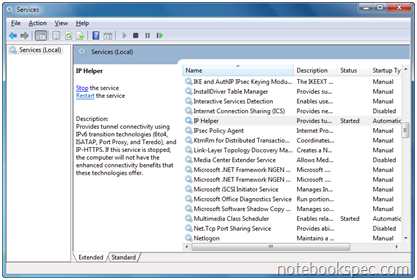
- ที่หน้าต่าง Properties ของ Services คลิกที่ Drop Down Menu หลังรายการ Startup Type: ให้เลือก Disabled
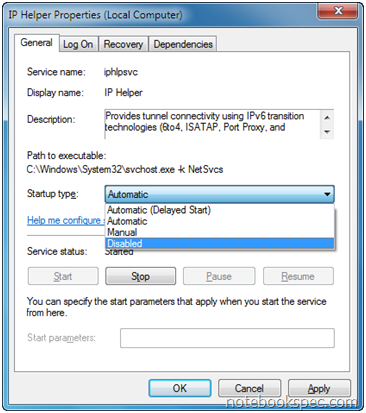
- คลิกปุ่ม Start ที่ใต้รายการ Service status: แล้วคลิกปุ่ม OK เท่านี้คุณก็ยกเลิก Servicesที่ไม่ต้องการได้แล้ว
Services ที่ยกเลิกได้
Services ตามรายการข้างล่างนี้ เป็น Services ส่วนน้อยของ Windows 7 ที่ทดสอบแล้วว่าสามารถยกเลิกได้ โดยจะทำให้ใช้ฟีเจอร์บางตัวไม่ได้ แต่จะทำให้การทำงานโดยรวมลื่นไหลมากขึ้น คุณลองพิจารณาดูว่าตัวไหนที่สมควรยกเลิก ก็เลือกเอาตามความเหมาะสมของเครื่องคุณ
- Application Experience
ทำหน้าที่ตรวจสอบและซ่อมแซ่มโปรแกรมที่มีปัญหาของ Windows 7 - Computer Browser
เป็นตัวช่วยในการอัปเดทของ Browser - Error Reporting Service
ทำหน้าที่ส่งข้อมูลหรือรายงานให้ไมโครซอฟท์ทราบเวลาเครื่อง Error - Desktop Window Manager Session Manager
ดูแลจัดการ Themes,Background ของ Windows 7 - Diagnostic Policy Service
วิเคราะห์และช่วยตรวจสอบปัญหาของ Services และ Components ต่างๆ ของ Windows. - IP Helper
ทำให้เครื่องซัพพอร์ท IPv6 ซึ่งเป็นการเชื่อมต่อเครือข่ายกับ ISP แต่ปัจจุบันมีน้อยมากที่ใช้ - IPv6IPsec Policy Agent
เป็น Service ที่ IPS จะต้องการใช้เพื่อเพื่อความปลอดภัยในการติดต่อกันระหว่าง ISP กับเครื่องของลูกค้า - Offline Files
ทำให้ใช้ Internet แบบ offline - Network List Service
ทำ หน้าที่เป็นตัวระบุการติดต่อ Network และดูแลคุณสมบัติของ Network เมื่อมีการแปลื่ยนแปลงของไฟล์หรือโปรแกรมใน Network ก็จะแจ้งให้ทราบ - Portable Device Enumerator Service
ดูแลการถ่ายโอนข้อมูลไฟล์ Media ในอุปกรณ์ Removeable เช่น ไฟล์ Windows Media Player , รูปภาพ - Print Spooler
เป็น ตัวเก็บข้อมูลที่จะพิมพ์ไว้ก่อน ในกรณี Printer กำลังพิมพ์งานอื่นอยู่ เมื่อพิมพ์งานแรกเสร็จก็จะพิมพ์งานอื่นๆ ที่เก็บใน Print Spooler ต่อๆไป ทำให้คุณสามารถสั่งให้ Printer งานได้มาก - Distributed Link Tracking Client
เป็น Service ที่ทำหน้าที่ ดูแลไฟล์ NTFS ที่อยู่ในเครื่องคุณกับเครื่องที่อยู่ในระบบเครือข่าย - Protected Storage
ให้การป้องกันการจัดเก็บข้อมูลที่สำคัญ เช่น รหัสผ่านเพื่อป้องกันการเข้าใช้บริการโดยไม่ได้รับอนุญาต - Remote Access Connection Manager
ทำหน้าที่ดูแลการต่อของ Dial-up และ VPN (Virtual Private Network) - Secondary Logon
ช่วยให้สิทธิของยูสเซอร์คนอื่นๆ Log on เข้าระบบได้ - Server
เป็นตัวช่วยให้เครื่องแชร์ไฟล์และ Printer ในระบบ LAN - Shell Hardware Detection
เป็นตัวช่วยให้วินโดวส์แสดงหน้าต่าง Auto Play ขึ้นมาเมื่อคุณเสียบอุปกรณ์ประเภท USB Drive, CD ,DVD ,Removable storage - Tablet PC Input Service
เป็นตัวทำให้ใช้อุปกรณ์พวก Tablet PC , Pen - Themes
ทำให้ Windows 7 ใช้ฟีเจอร์ Aero Glass , Theme ได้ - · TCP/IP NetBIOS Helper
ให้ การสนับสนุนสำหรับ NetBIOS over TCP / IP (NetBT) เป็นการบริการ NetBIOS สำหรับผู้ใช้ในเครือข่าย ช่วยให้ผู้ใช้ไฟล์ร่วมกัน และการเข้าสู่ระบบเครือข่าย - Windows Search
ข่วยการค้นหาไฟล์ อีเมล และเนื้อหาอื่นๆ - Remote Registry
ช่วยให้ผู้ใช้ Remote จากที่คอมฯ เครื่องอื่นๆ เข้ามาแก้ไขการตั้งค่ารีจิสทรีในคอมฯ ได้ - Windows Time
ควบคุมดูแล การปรับวันที่และเวลา สำหรับเครื่อง Clients และ Services ในระบบเครือข่าย ทั้งหมด - Windows updates
ช่วยตรวจสอบให้ดาวน์โหลดและติดตั้งโปรแกรมปรับปรุงสำหรับ Windows และโปรแกรมอื่นๆ - Windows firewall
ช่วยปกป้องคอมฯ ของคุณโดยป้องกันผู้ใช้ไม่ได้รับอนุญาตจากการเข้าถึง เครื่องของคุณผ่านอินเทอร์เน็ตหรือเครือข่าย - Windows Image Acquisition
เป็นตัวช่วยจัดการการติอต่อระหว่าง Scanner และ กล้องดิจิตอล
จากการปิดเซอร์วิสแบบปกติตามที่กล่าวมาข้างต้น ยังมีวิธีพิเศษที่จะสั่งให้ Services หยุดทำงานได้อีกโดยผ่านทาง Command Line
พิมพ์ cmd ลงในช่อง Search ของ Start Menu แล้วกดคีย์ Ctrl + Shift + Enter เพื่อเปิดหน้าต่าง Command Line ด้วยสิทธิ Administrator พิมพ์คำสั่งดังนี้
- คำสั่งยกเลิก Services
- คำสั่งสตาร์ท Services
Net start ชื่อของ Services ( ตัวอย่าง Net start windows update)
ข้อ ควรระวัง Services บางตัวมีความสำคัญมาก ซึ่งจะมีผลต่อระบบการทำงานของวินโดวส์ ด้วยเหตุนี้จึงขอให้อ้างอิงตามข้างบนที่ผมทำไว้เป็นหลักว่า Servicesใดที่สามารถปิดการทำงานได้ ถ้าไม่มั่นใจว่าจะมีผลกระทบต่อเครื่องคุณก็ให้ปล่อยให้มันทำงานต่อไป
จัดการการทำงานของ Process
จากเรื่อง Services แล้ว ถ้าไม่กล่าวถึง Processes ก็ไม่ได้เพราะ สองตัวนี้เป็นของคู่กันทำงาน
เห มื่อนกัน การทำงานกับวินโดวส์นั้น คุณสามารถที่จะเปลื่ยนแปลงระบบการทำงานของ Process ต่างๆ ได้ตามสถานะการที่คุณกำลังทำงานอยู่ ตัวอย่างเช่น ในขณะที่คุณกำลังทำงานเกี่ยวกับการสร้างภาพยนตร์ดีวีดีด้วยโปรแกรมต่างๆ และขณะเดียวกันก็ต้องการที่จะเล่นอินเตอร์เน็ตด้วย แต่ปรากฎว่า Internet Browser ที่เคยทำงานได้เร็วกลับช้าเป็นเต่า สาเหตุที่เป็นเช่น นี้ก็เพราะว่าระบบของคุณจำเป็นต้องใช้เวลาในการประมวลผลส่วนใหญ่ไปกับ โปรแกรมแรก ในกรณีนี้คุณสามารถเปลื่ยนแปลงระบบทำงานดังกล่าวได้ 2 วิธี ได้แก่
Set Priority การจัดลำดับความสำคัญของงาน
- ให้กดคีย์ Ctrl+Shift+Esc หรือคลิกขวาที่ว่างๆบน Taskbar เลือกคำสั่ง Start Task Manager
- หน้าต่าง
Windows Task Manager จะเปิดขึ้นมา ให้ไปที่แท็บ Processes ให้คลิกขวาที่
Process ที่คุณต้องการจะเร่งความเร็วแล้วเลือกคำสั่ง Set Priority
ตามระดับความเร็วที่คุณต้องการ ซึ่งมีตั้งแต่สูงสุดคือ Realtime
ไปถึงต่ำสุดคือ Low ในที่นี่แนะนำให้คุณกำหนดเป็น High
สำหรับโปรแกรมที่คุณต้องการให้ทำงานเร็วขึ้น
- Realtime
- High
- Above Normal
- Normal
- Below Normal
- Low
- เมื่อคลิกเลือกแล้วจะมีหน้าต่างถามยืนยัน ให้คลิก Change priority ระบบจะรันโปรแกรมในความสำคัญที่คุณเลือก
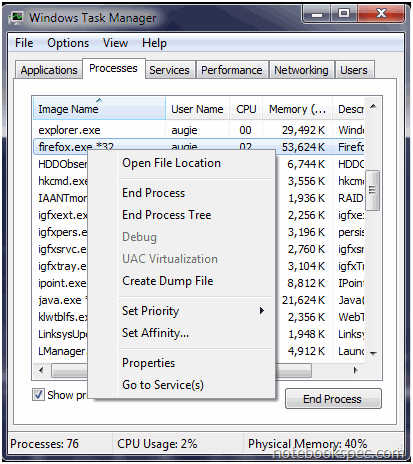
Set Affinity… การให้ทำงานแบบหลาย Core ในกรณี CPU มีหลาย Core
ใน ปัจจุบันเป็นที่ทราบกันดีแล้วว่า CPU ไม่ว่าจะค่าย Intel หรึอ AMD ล้วนแต่ผลิตมาให้มี Core หรือ แกน หรือที่เราๆ เรียกกันว่า CPU หลายหัว ซึ่งมีประโยชน์ต่อการทำงานได้เร็วขึ้น เพราะช่วยกันประมวลผล
ใน การปรับแต่งให้ CPU ช่วยกันประมวลผลหลาย Core วิธีเรียกคำสั่งก็เหมื่อนกันการตั้งการ Set Priority เพียงแค่คลิกเลือกคำสั่ง Set Affinity จะมีหน้าต่าง Process Affinity เปิดขึ้นมาคุณก็คลิกเลือกใส่เครื่องหมายถูก ตามจำนวน Core ที่คุณต้องการ แล้วคลิกปุ่ม OK
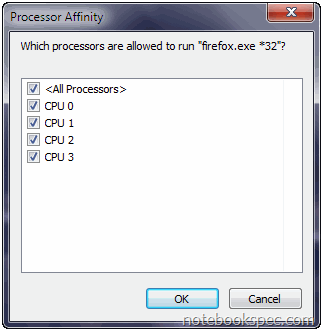
ปรับแต่ง Visual Effect
ทุกคนคงไม่ปฎิเสธว่า Windows 7 นั้นถูกออกแบบรูปโฉมออกเน้นที่ความ สวยงาม ไม่ว่าจะเป็นเมนูและทาสก์บาร์ที่เต็มไปด้วยสีสัน การลบเหลี่ยมมุมของหน้าต่างหรือแม้แต่ฟอนต์ตัวอักษรบนหน้าจอ และอื่นๆ อีกมากมาย แต่สิ่งสวยงามนั้นก็ต้องแลกกับประสิทธิภาพบางส่วนของเครื่อง หากคุณเป็นคนหนึ่งที่เห็นความสำคัญของประสิทธิภาพการทำงานมากกว่าความสวยงาม ก็ขอแนะนำให้ปิดการทำงานของฟังก์ชั่นเสริมสวยต่างๆ ให้เหมาะสมกับเครื่องของคุณ
- พิมพ์ systempropertiesadvanced ลงในช่อง Search ของ Start Menu แล้วกดคีย์ Enter
- หน้าต่าง System Properties จะเปิดขึ้นมา โดยแสดงผลที่แท็บ Advanced ให้คลิกปุ่ม Settings ภายใต้หัวข้อ Performance
- ที่หน้าต่าง Performance Options เราเลือกปรับแต่ง Visual Effect ได้ตามต้องการ โดยมีออปชันให้เลือก 4 ตัวเลือก คือ…
- Let Windows choose what’s best for my computer เป็นค่าดีฟอลต์ของ Windows 7 โดยระบบจะวิเคราะห์ฮาร์ดแวร์ที่ใช้งานอยู่ แล้วปรับ Visual Effect ที่เหมาะสมให้เอง เพื่อให้เกิดความสมดุลทั้งด้านการแสดงผลและประสิทธิภาพการทำงาน
- Adjust for best appearance เป็นการปรับแต่งที่เน้นหนักไปในด้านการแสดงผลที่สวยงาม โดยเปิดคุณสมบัติ Visual Effect ทั้งหมด
- Adjust for best performance เป็นการปรับแต่งที่เน้นประสิทธิภาพการทำงานสูงสุดของคอมพิวเตอร์ โดยยกเลิก Visual Effect ทั้งหมด การแสดงผลจะดูเรียบๆ ไม่สวย แต่คอมพิวเตอร์ทำงานได้เร็วขึ้น
- Custom ตัวเลือกนี้เปิดโอกาสให้คุณๆปรับแต่งการแสดงผลของ Visual Effect ในสไตล์ของคุณเอง คุณเลือกได้อย่างละเอียดว่า จะเปิดหรือปิดคุณสมบัติด้านการแสดงผลอะไรบ้าง
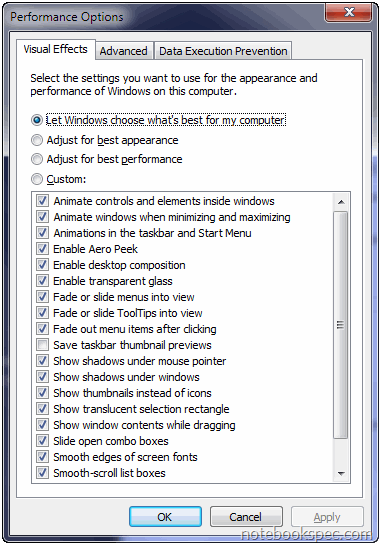
จาก ประสบการณ์การใช้งาน Windows 7 ผมแนะนำว่า เพื่อให้ได้ประสิทธิภาพการทำงานที่ดี ขณะที่การแสดงผลยังดูสวยงามพอเหมาะ ให้คุณเลือกรายการ Custom แล้วคลิกยกเลิกคุณสมบัติด้าน Visual Effects ดังต่อไปนี้…
- Animate windows when minimizing and maximizing
- Animations in the taskbar and Start Menu
- Enable transparent glass
- Fade or slide menus into view
- Fade or slide ToolTips into view
- Fade out menu items after clicking
- Show shadows under windows
- Slide open combo boxes
ลบไฟล์ DLLs ออกจากหน่วยความจำ
ปกติ Windows จะเก็บไฟล์ DLLs ของโปรแกรมที่ถูกใช้ไว้ในหน่วยความจำเสมอ ซึ่งเป็นภาระสำหรับหน่วยความจำ (RAM) และเป็นตัวฉุดการทำงานของเครื่องให้มีประสิทธิภาพต่ำลง ซึ่งปัญหานี้คุณสามารถแก้ได้โดย
- เปิด Registry Editor ขึ้นมา แล้วไปตามที่คีย์ย่อยด้านซ้ายมือของหน้าต่าง ดังนี้
HKEY_LOCAL_MACHINE\SOFTWARE\Microsoft\Windows\CurrentVersion\Explorer\ - คลิกขวาที่ คีย์ Explorer เลือก New > Key ให้ตั้งชื่อเป็น AlwaysUnloadDLL
- แล้วดูที่หน้าต่างขวามือ ให้ดับเบิลคลิกที่คีย์ Default
- ที่หน้าต่าง Edit String ให้เปลี่ยนตัวเลขที่ Value data: จาก 0 ให้เป็น 1
- กดปุ่ม OK ปิด Registry แล้วรีสตาร์ทหนึ่งครั้งเพื่อให้ค่าที่ตั้งมีผล
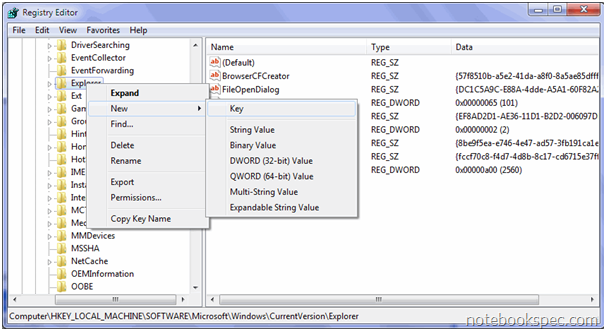
ขอขอบคุณทิปและเทคนิกดีๆจาก :
